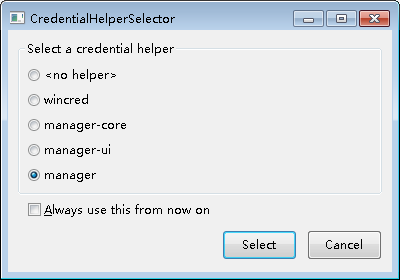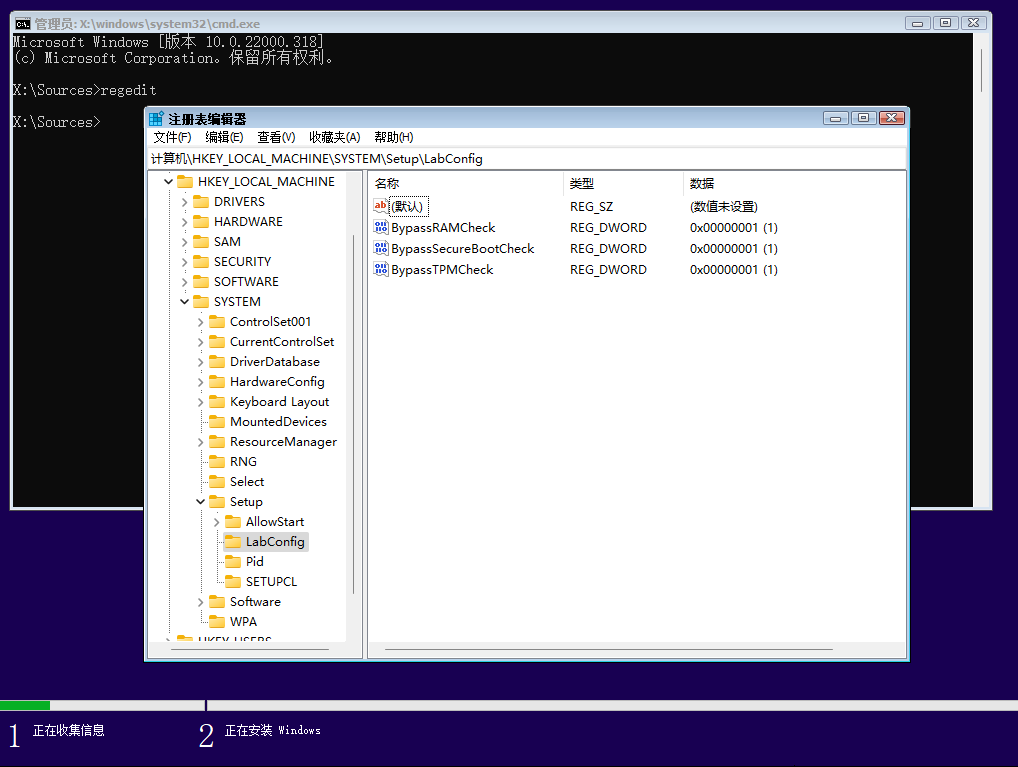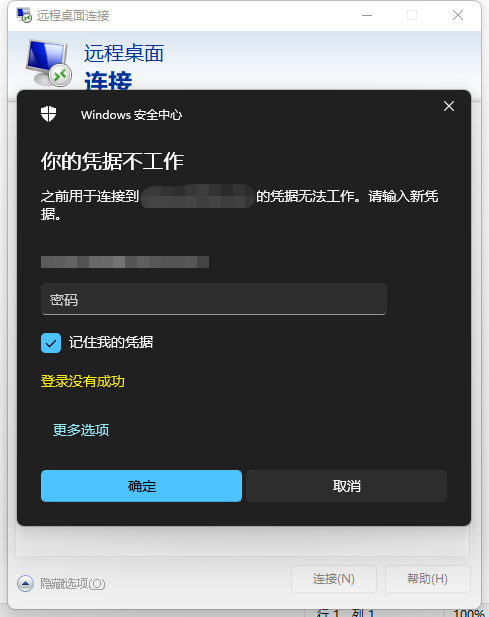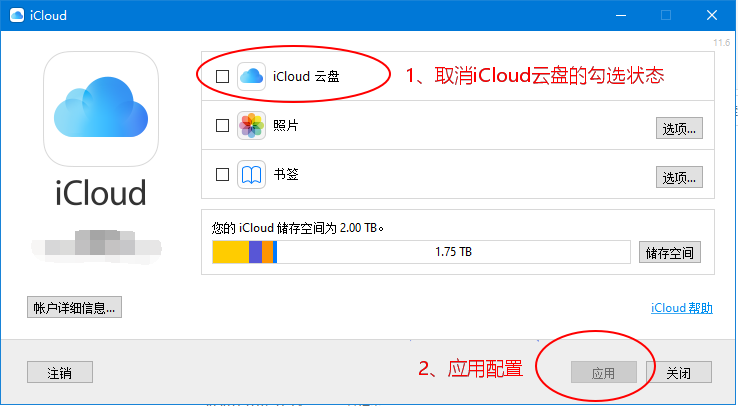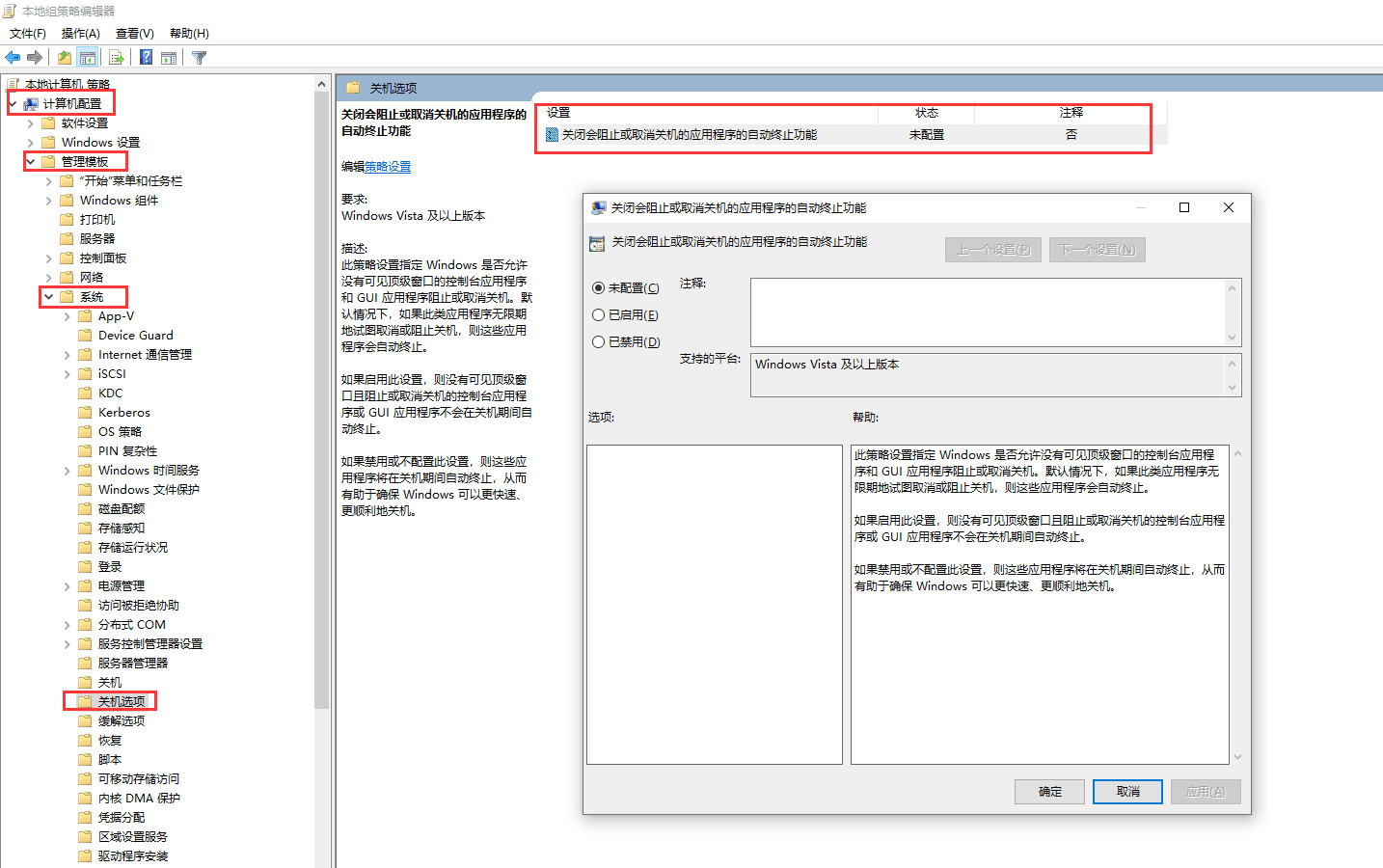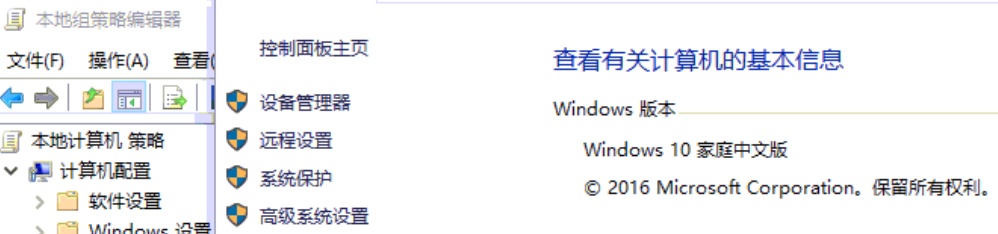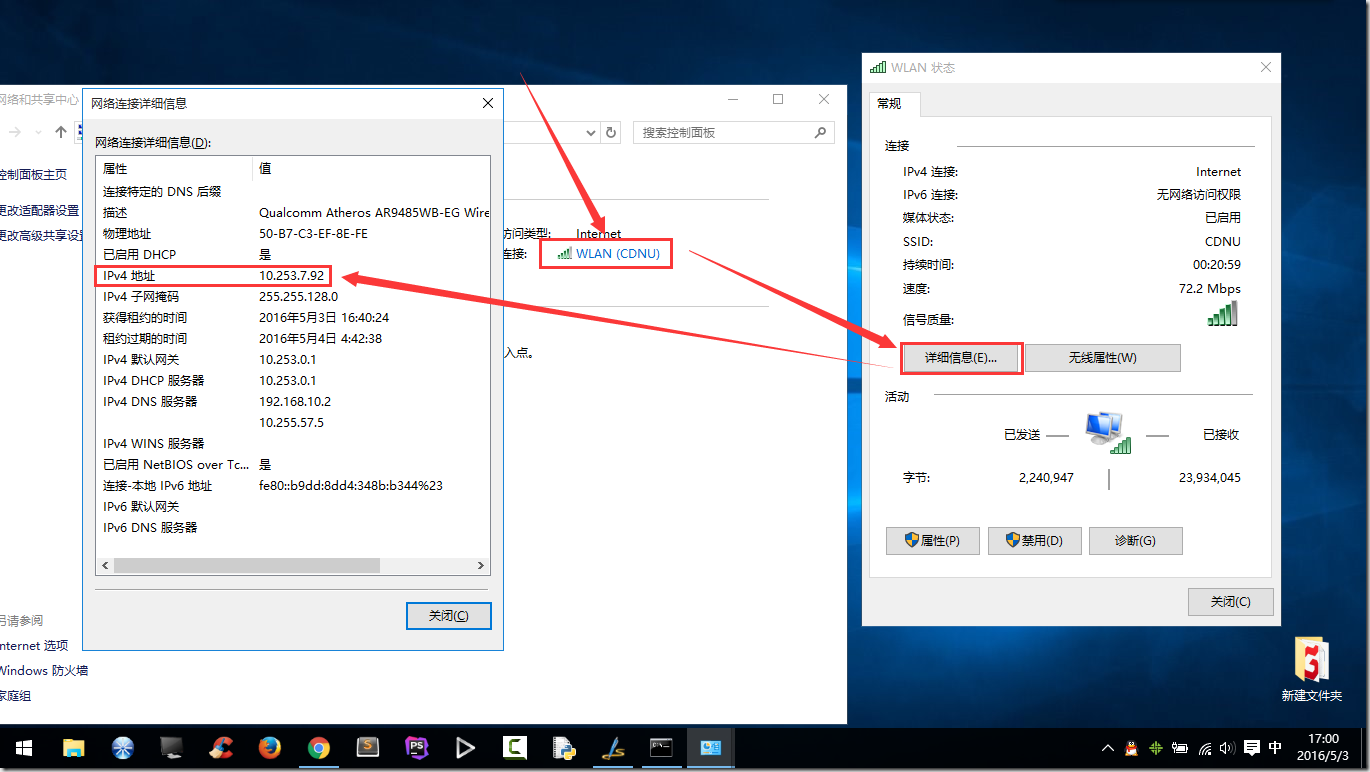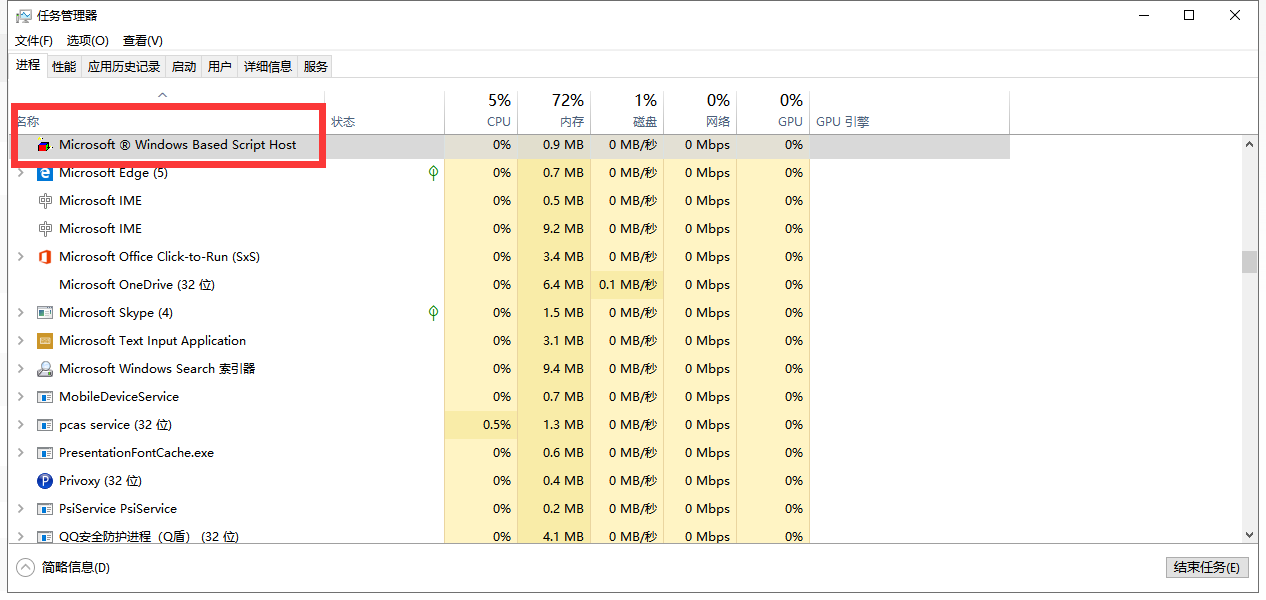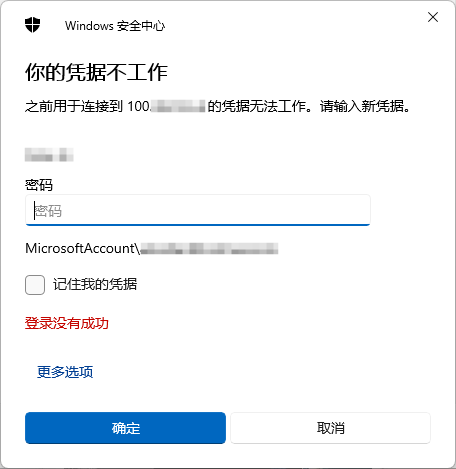
在使用远程桌面连接(RDP)到Windows 10或11主机时,许多用户会遇到一个问题——尽管用户名和密码正确,系统却提示“用户名或密码错误”。这种情况通常发生在操作系统最初通过本地账户安装,之后登录Microsoft账户并启用了PIN或Windows Hello等登录选项的电脑上。问题的根本原因是本地计算机没有缓存Microsoft账户的凭据。在这种情况下,远程桌面无法直接通过Microsoft账户的用户名和密码进行身份验证。解决方法是先用Microsoft账户密码重新登录一次本地计算机,成功缓存凭据后,接下来就可以顺利通过远程桌面连接登录。
使用runas指令保存Microsoft账户密码
对于启用了Windows Hello和PIN的用户,除了手动关闭相关设置,还可以通过简便的方式来解决远程桌面连接时无法验证Microsoft账户凭据的问题。具体做法是通过runas命令,将Microsoft账户的凭据保存到本地凭据中,这样就不需要关闭Windows Hello登录选项,仍然可以正常使用远程桌面进行身份验证。
操作步骤:
- 打开命令提示符: 按下 Windows键 + R,在弹出的“运行”对话框中输入
cmd,然后按下 Enter 键打开命令提示符窗口。 - 执行
runas命令: 在命令提示符中输入以下命令:runas /u:MicrosoftAccount\your@email.com cmd.exe- 这里需要将
your@email.com替换为你实际的Microsoft账户邮箱地址。执行该命令后,系统会提示你输入Microsoft账户的密码。
- 输入密码: 按照提示输入你Microsoft账户的密码,之后会打开一个新的命令行窗口。此时,Microsoft账户的凭据已经被保存到本地凭据中。
- 尝试远程桌面登录: 完成上述步骤后,你就可以通过远程桌面连接使用Microsoft账户进行登录了,而不需要关闭Windows Hello或PIN设置。
这种方法不仅避免了关闭Windows Hello,还能保留更高的安全性,同时确保你可以顺利通过网络级别身份验证进行远程登录。
以前的老办法是将Windows Hello和PIN关掉,并使用账号密码登录
- 关闭Windows Hello设置:进入系统设置,将“需要通过Windows Hello登录Microsoft账户”选项关闭。
- 登录一次Microsoft账户:按下Windows键 + L键锁定屏幕,进入登录页面,用Microsoft账户的密码登录一次。(注意:较早版本的Windows不需要执行第一步,可以直接用Microsoft账户登录)
- 启用远程桌面登录:此时,你可以使用Microsoft账户,通过网络级别身份验证成功登录远程桌面。完成后,可以重新打开第一步中关闭的选项。